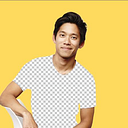Convert images to webp in Mac
How to add a conversion script to your Mac services (i.e. right-click menu) to convert any image to webp
About webp
What is webp?
WebP is an image format that seriously compresses your images while still retaining a high quality. The format was developed by researchers at Google, and thus, is supported in Chrome, along with Firefox, Edge, but notably, not Safari.
You cannot preview (i.e. Finder Preview) WebP images at the moment.
To convert images to WebP, Google released some command-line tools (cwebp), but no UI for conversion exists. Googling “convert to webp” will lead to plenty of web services, but I don’t feel comfortable uploading all my assets into a webpage with sketchy ads. Thus, I wrote a quick script for converting single or multiple images with a click.
Why not just automate this in your build?
Yes, you should automate image processing and optimization in your build (and that can include converting to WebP images), but I’ve found many instances where I want to convert a single image to see what it looks like, or to check the compressed file size and quality. I don’t want to have to run an entire build.
How to get cwebp as a menu item
1) Install libwebp
Easiest installation is through a package manager:
If you have homebrew: brew install webp Alternatively, if you have macports: port install webp
If you want the uncompiled versions here: https://developers.google.com/speed/webp/docs/precompiled
Test that it works. Fire up Terminal and typecwebp and press enter. If you get command not found it did not install correctly.
1.5) Add the lib to your PATH
You may need to add the directory for these new packages into your shell config file, such as.bashrc or .zshrc.
To know what path to add, in Terminal or shell, you can run
which cwebpwhich will both confirm that you have `cwebp` successfully installed, and tell you where it’s installed
Open up the file (using vim, emacs, or any text editor)
cd ~/.bashrcand append the path that resulted from which cwebp to $PATH
PATH=$PATH:"/usr/local/bin"
export PATH2) Make an Automator service
In the leftmost panel, click Utilities
Under Utilities, drag and drop Run Shell Script into the main window
Change workflow to “receives image files in Finder
Under the Run Shell Script, choose which shell you use (typically /bin/bash, or which shell you added the path to above.) You can find this out by typing echo $SHELL into Terminal.
Change “pass input as arguments.”
And then paste this into the Run Shell Script box
# why we had to add it to our .bashrc# or whichever shell config file you added it to (.zshrc, etc)
source ~/.bashrcfor FILE in "$@"
do
echo "coverting file: $FILE"
EXT=${FILE##*.}
QUALITY=85 # quality of output image (You can change this: 1-100)
cwebp -q $QUALITY "$FILE" -o "${FILE/%.$EXT/.webp}"
done
3) Save it and add it to your Services menu
Save… and type the name that you want to show up in your secondary menu. This Automator service will automatically save itself in the right place in your file system.
Test it out! Right click on an image and convert it. You should see a new image generated within a second.
Enjoy saving those kilobytes!